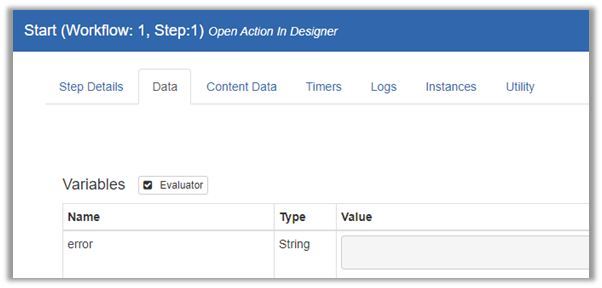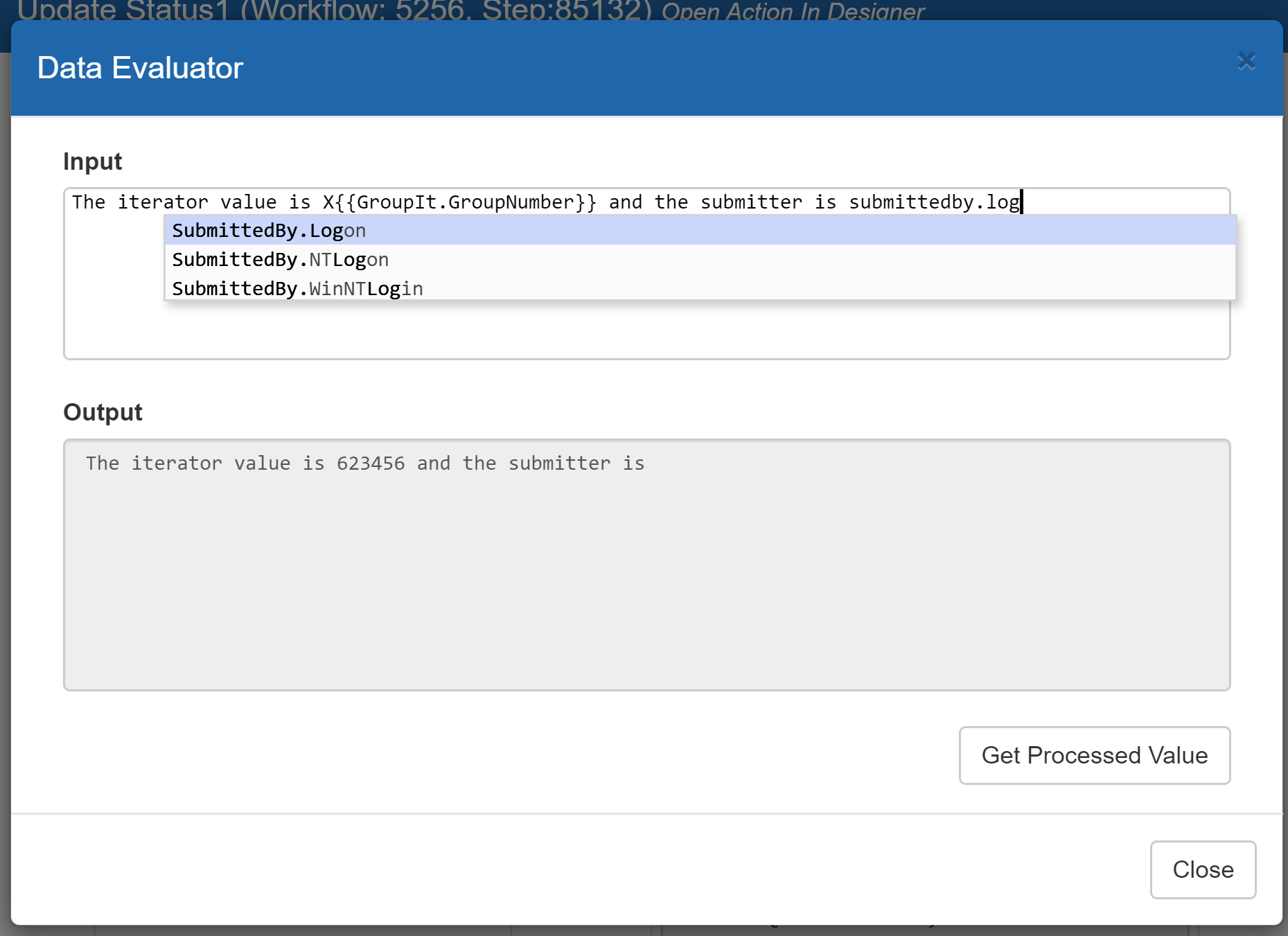# Workflow Execution Diagrams
Instances of workflows which are either running or have ran may be viewed interactively for diagnostics and troubleshooting.
The workflow instance diagrams offer various views of the workflow instance to assist in understanding details about the workflow execution.
The title bar of the screen provides various details about the workflow instance shown, such as the workflow name, version, last status, execution state and various timestamps.
Also, in the title bar are process controls which affect the workflow instance. Controls include Refresh, Stop, Pause, Resume from Errors, and Step.
Note: For systems with Message Hub enabled, diagrams that are executing will update in real time from the diagram view. See Message Hub for more information.
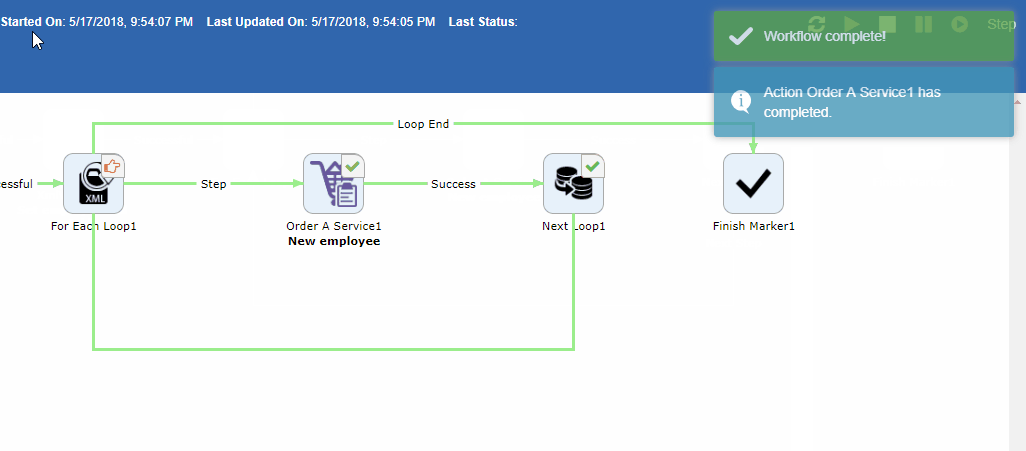
Diagrams include the Source information as available.
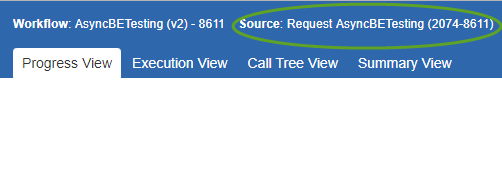
# Workflow Execution Debugging
When the system setting is enabled, workflow diagrams for “Engine Logged” workflows offer additional execution control options to assist with debugging or analyzing workflows.
The diagram controls menu offers an additional option for debugging per below
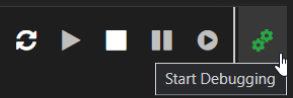
This button toggles execution between debug and non-debug mode.

When diagrams are in debugging mode, controls become available to "Continue", which will play the workflow until the next action marked with pause is hit, "Step", which will only execute the immediate next actions and then pause, or "Stop debugging and continue", which will exit debug mode and run the workflow to completion, skipping all pause markers.
To begin debugging, click the "Start Debugging" button.
# Breakpoints
To set a breakpoint in a diagram, right click any action and choose “Add
Breakpoint”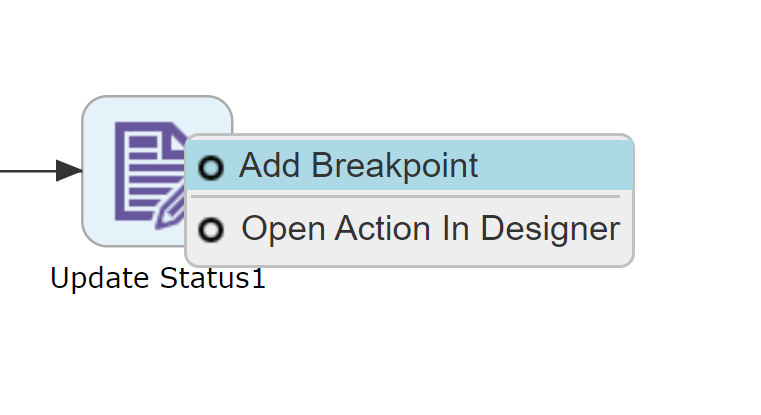
When in debug mode, the action will indicate it has been set as a
breakpoint, and if the workflow proceeds to this step, execution will
pause.
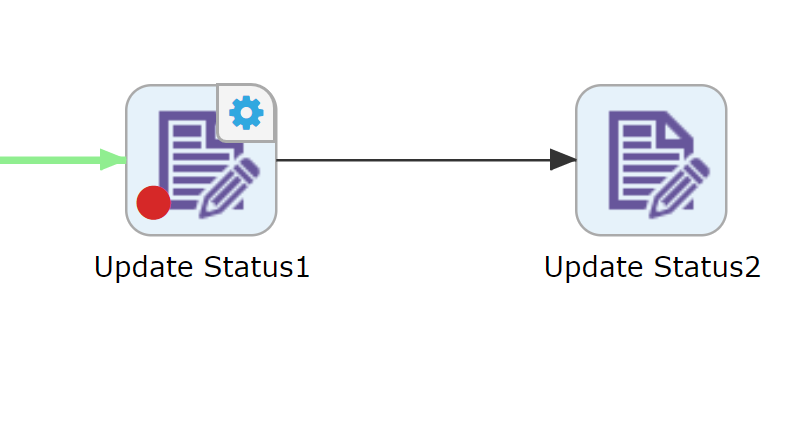 Once paused, the workflow can be “Stepped” to run the pending action
proceeding with the subsequent execution path, then pausing at the next
step. Debug points may also be removed, similarly by right clicking the
action again and choosing “Remove Breakpoint”, which will resume the
workflow.
Once paused, the workflow can be “Stepped” to run the pending action
proceeding with the subsequent execution path, then pausing at the next
step. Debug points may also be removed, similarly by right clicking the
action again and choosing “Remove Breakpoint”, which will resume the
workflow.
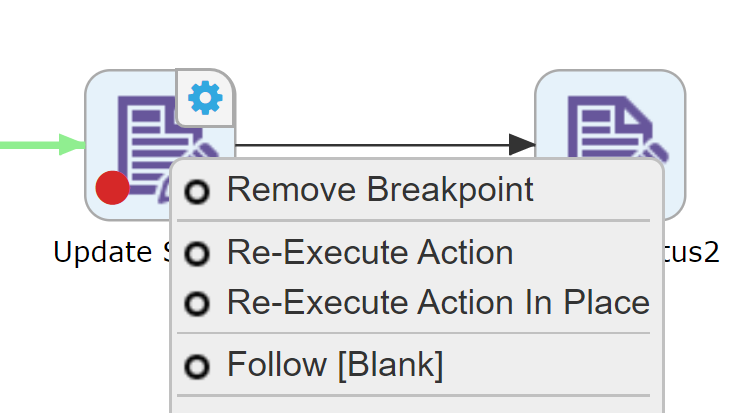 Diagrams can be viewed in various layouts including:
Diagrams can be viewed in various layouts including:
Progress View
This view reflects the design time layout of the workflow, along with visual indicators to show which of the actions have ran for the displayed instance.
# Execution View
The Execution View provides an “expanding tree” view which renders every action instance executed within the diagram in process order. This view is useful to better understand workflow executions which contain loops, or parallel processing. It is also helpful to find specific action instances within execution branches.
# Call Tree View
As Workflows are able to call other workflows, the Call Tree View provides a high-level view of the various workflows called and allows the user to navigate directly into sub workflows.
# Summary View
The Summary View provides a report of the workflow details, including workflow values, actions executed, timestamps, and related information.
# Action Details
Individual actions displayed for the workflow execution may be viewed for further details and provide additional management functions for users with sufficient rights. Action details include the following.
# Step Details
Step details provide an informational log display of information related to the specific action instance.
# Data
The Data tab displays various “Workflow Context” information, including workflow contents and variables. Users with sufficient rights may also modify the variable values.
# Timers
The timers tab lists any scheduled timers for the individual action.
# Logs
The Logs tab displays system logged details about the action.
# Instances
The instances tab displays any additional actions of the same action ID which have executed within the workflow. This is useful to list all actions of the given instance type for workflow loops and parallel executions.
# Utility
The utility tab allows the viewer to re-execute the action instance, or to follow out the available action outputs, as well as the option to set the action as complete or incomplete.
# Workflow Data Evaluator
The Workflow Data Evaluator provides an interface to view the value of a provided input to view how the workflow would interpret the input using the current workflow context. The input format is the same used from workflow properties from the workflow designer. To access the evaluator, access step details for any action from a workflow execution diagram. From the Data tab, select "Evaluator". The evaluation is contextual, which means that local variables and local iterators will be evaluated from the context of the selected action instance. The input box supports type-ahead to access values from the workflow context.